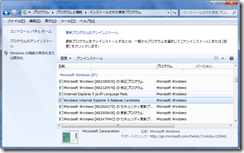先の地震で広範囲にわたって地盤が液状化した浦安市のマップです。
薄いオレンジ色の範囲が応急復旧完了済みの場所で、赤色の範囲が現在応急復旧作業中ということです。被害範囲の広さにただただ驚くばかりです。
より大きな地図で 浦安市道路被害、応急復旧状況 を表示
ということで、一日も早く復旧することをお祈りしております。
ただ、ディズニーリゾートは今の電力の供給量から言って再開するのは難しいだろうなあ。
また、この閉園期間中の遺失利益たるや莫大の金額になるでしょうね。
そして、その賠償費用には我々の税金が使われることになるのかな・・。
それはそれでなんか不公平な気がするけど・・・。